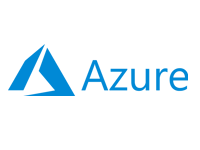- Home
- Documentation
- Get Started
- Prepare a Linux Server
Prepare a Linux Server
-
Documentation
- Release Notes
- Get Started
- Nexus GUI and Modules
- Access Gates
- Access Keys
- Block Storage
- Codespaces
- Cron Scheduler
- Data Bright
- Data Gate
- Data Insight
- Data Spark-house
- Data Spark-nodes
- Data Spark-solaris
- Data Stream
- Desktops
- Event Hub
- Firewall
- Flow-fx
- Groups
- Identities
- Ingenia LLM
- Instances-cn
- Instances-vm
- Instances-xvm
- Load Balancer
- Magna-app
- Magna-buckets
- Magna-db
- Magna-nodes
- Magna-s3
- Magna-se
- Magna-sqld
- Magna-sqlr
- Name Server
- Notification Gate
- Object Storage
- Private Network
- Repositories
- Roles
- SIEM Collector
- Secret Keys
- Security Scanner
- Serverless-api
- Serverless-flow
- Serverless-fx
- Serverless-json
- Serverless-mq
- Serverless-spark
- Sky Link
- Sky Network
- Sky Nodes
- Solution Stacks
- VPN Manager
- Vista Sessions
- Vista Connect
- Nexus Server
- Nexus Application
- Nexus Stacks
- Nexus Two Factor Authentication
- Nebula System
Linux Distributions
To deploy a Nebula system, you need to prepare a Linux server. Nebula can be deployed on the following Linux distributions:
- - Alma Linux-9/10
- - CentOS Stream-9/10
- - Debian Linux-12/13
- - Oracle Linux-9/10
- - Rocky Linux-9/10
- - Ubuntu Linux-22.04/24.04
Server Configuration
The server must meet the following minimum requirements for deploying the Nebula System:
- Processor: 64-bit Intel or AMD with at least 4 CPU cores
- RAM: 16 GB
- Disk Space: 150 GB
Important
You can revoke Internet access after deploying Nebula. However, please note that you will need to manually download and apply updates and security patches.
You can revoke Internet access after deploying Nebula. However, please note that you will need to manually download and apply updates and security patches.
Linux Installation
One of the listed Linux distributions must be installed with the minimal server option, without any extra packages, and the following configurations must be set:
-
Partitioning
You can partition the disk as you prefer, but ensure that the /var volume is the largest partition, as /var/node will serve as the root of the Sky Node storage system.
Important
For scalability, we recommend using Logical Volume Manager (LVM) partitions to easily grow or shrink the disk size of the Sky Node as needed. -
SSH Server
If the openssh-server package is not included in the base installation of your Linux distribution, you can install it using the following command:- Debian-based Linux
apt install openssh-server -y
- RHEL-based distributions
dnf install openssh-server -y
- Debian-based Linux
-
Enable root user
The Nebula deployment requires that the root user be enabled and allowed to log in with a password. In the /etc/ssh/sshd_config file, ensure that the PermitRootLogin directive is set to yes.
-
Change SSH Port to 2318
In the /etc/ssh/sshd_config file, change the # Port 22 directive to Port 2318.
-
Disable SELinux
For RHEL-based Linux distributions, modify the /etc/selinux/config file by changing the SELINUX=enforcing directive to SELINUX=disabled.
-
Remove firewalld
For RHEL-based Linux distributions, remove the firewalld service using the following command:dnf remove firewalld -y
Your server should have a primary static IP address, which can be a public IP if you're using cloud machines. If you have two network interfaces, you can either bond them into one for failover protection or assign a second static private IP address to be used as a "Motion IP" for data transfers. The Nebula system will use the "Motion IP" for cloning and migration tasks to reduce reliance on the public IP. Please refer to your Linux distribution's documentation for detailed information on configuring and managing network devices.
If you plan to use an NFS mount for XVM Storage separation, ensure that your server can resolve the hostname or ping the IP address of the NFS server.
Ensure that your server can access the repo_address specified in your Nexus configuration to retrieve Nebula images via HTTPS. To verify connectivity, confirm that your server can resolve or ping the repository server.
Your Linux machine must be configured to use installation commands and download packages from the Linux distribution repositories. To verify this, execute the following command:
- Debian-based Linux
apt update && apt upgrade -y
- RHEL-based distributions
dnf update -y
At this point, your Linux server is prepared to be added to the inventory of Nexus, and Nebula can be deployed. However, if you intend to add Nvidia vGPU or Nested GPU capabilities, this is also the stage at which you need to install the Nvidia driver and configure the GPU device into multiple mdev (mediated device) virtual devices.
This involves:
-
Installing the Nvidia Driver: Ensure you have the appropriate Nvidia driver for your
GPU model and Linux distribution. Follow Nvidia's installation guide for the driver
version that matches your GPU.
-
For Nvidia vGPU: Creating the /nvidia/vgpu.sh mdev partitioning script, which also
functions as a
vGPU profile list for the Nexus application.
- For Nested GPU: Installing additonal packages to enable Nested GPU for conatiners.
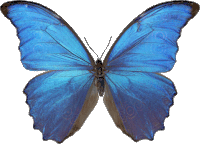 Follow
us
Follow
us