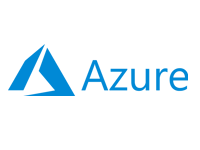- Home
- Documentation
- Nexus Application
Nexus Application
-
Documentation
- Release Notes
- Get Started
- Nexus GUI and Modules
- Access Gates
- Access Keys
- Block Storage
- Codespaces
- Cron Scheduler
- Data Bright
- Data Gate
- Data Insight
- Data Spark-house
- Data Spark-nodes
- Data Spark-solaris
- Data Stream
- Desktops
- Event Hub
- Firewall
- Flow-fx
- Groups
- Identities
- Ingenia LLM
- Instances-cn
- Instances-vm
- Instances-xvm
- Load Balancer
- Magna-app
- Magna-buckets
- Magna-db
- Magna-nodes
- Magna-s3
- Magna-se
- Magna-sqld
- Magna-sqlr
- Name Server
- Notification Gate
- Object Storage
- Private Network
- Repositories
- Roles
- SIEM Collector
- Secret Keys
- Security Scanner
- Serverless-api
- Serverless-flow
- Serverless-fx
- Serverless-json
- Serverless-mq
- Serverless-spark
- Sky Link
- Sky Network
- Sky Nodes
- Solution Stacks
- VPN Manager
- Vista Sessions
- Vista Connect
- Nexus Server
- Nexus Application
- Nexus Stacks
- Nexus Two Factor Authentication
- Nebula System
Description
The Nexus GUI interface is accessible via any modern browser on PC or mobile devices. However, we have developed the Nexus Application, a custom browser built with the Electron framework, to enhance the user experience for Administrators and Users on PC machines.
The key difference between regular browser software and the Nexus Application lies in session management and tab usage. In the Nexus Application, there are no tabs; each window starts a new session, which is especially convenient when using multiple Workspace sessions. In contrast, regular browsers cache each Workspace session, requiring a logout to start a new session. With the Nexus Application, you can have multiple Workspace sessions open simultaneously, and ending a session is as simple as closing the window. Additionally, the Nexus Application’s Node Maps feature facilitates secure access to a private infrastructure via an Access Gate.
Important
We have received reports from users who were able to bypass the cached session issue on regular browsers by using third-party session manager plugins; however, these plugins are not officially supported.
While there is no requirement to use the Nexus Application, we recommend it whenever possible.
Below, we have provided instructions for installing and configuring the Nexus Application.
We have received reports from users who were able to bypass the cached session issue on regular browsers by using third-party session manager plugins; however, these plugins are not officially supported.
Installing the Nexus Application
Requirements
The Nexus Application supports x64-bit versions of Windows and Linux (Debian-based and RHEL-based) desktop operating systems. A minimum of 1 CPU is required, although 2 CPUs are recommended for optimal performance. The Nexus Application also requires at least 2 GB of RAM and 500 MB of free disk space. If the system firewall is active, an exception must be configured to allow traffic on the Nexus Server port.
Installation Path
The installation path can be in any user or system space, but it must not contain any empty spaces.Installation
-
Download the latest "Nexus Application" from our Downloads Section.
-
Extract the archive to your preferred location.
-
To verify the folder structure, ensure the following file exists:
- Windows
c:\path\to\your\location\v7vclient.exe
- Linux
/path/to/your/location/v7vclient
- Windows
- That's it! You have successfully installed the Nexus Application.
Configure the Nexus Application
Shortcuts
If you start the Nexus Application directly from the v7vClient executable, the default Nexus Application page will appear. Here, you can enter the domain or IP address of your Nexus Server and navigate to it. There are two options available: A) create a predefined list of Nexus Server domains to list in the input box on the entry page, or B) configure the application to connect directly to a Nexus Server upon startup.
Option A - nexus.urls
-
Create a shortcut directly to the v7vClient executable at your preferred location, such
as the desktop, application folder, or any other desired location.
-
Next, create a file named nexus.urls in the same directory as the v7vClient
executable and enter the domain or IP address of your Nexus Servers, one per line.
nexus1.domain.com nexus2.domain.com 192.168.22.21
-
Create a shortcut directly to the v7vClient executable at your preferred location, such
as the desktop, application folder, or any other desired location. Use the argument
"-- https://YOUR_NEXUS_FQDN/c/session", as shown in the example below. Please note that
the double dash is required.
Windows
c:\path\to\your\location\v7vclient.exe -- https://YOUR_NEXUS_FQDN/c/session
Linux
/path/to/your/location/v7vclient -- https://YOUR_NEXUS_FQDN/c/session
Node Maps
Node Maps are lists of Sky Nodes whose FQDNs or IPs are not directly reachable from the Nexus Application, which would prevent the Nexus Application from starting Workspace sessions. Node Maps are utilized when Administrators have set up an Access Gate to map the names and ports of these Sky Nodes. Let’s examine the following construct:
Node 1 has the domain name node1.domain.local and the private IP 10.1.0.1
Node 2 has the domain name node2.domain.local and the private IP 10.2.0.1
The Administrator has set up an Access Gate in the DMZ with the public IP 89.221.23.22 and the following rules:
- 443->nexus_server.domain.local:443
- 23181->node1.domain.local:2318
- 23182->node2.domain.local:2318
- 443->192.168.23.22:443
- 23181->10.1.0.1:2318
- 23182->10.2.0.1:2318
or alternatively
[
{
"node": "node1.domain.local",
"port": "23181",
"map": "89.221.23.22"
},
{
"node": "node1.domain.local",
"port": "23182",
"map": "89.221.23.22"
}
]
Finally, we can configure the Nexus Application to connect to the Access Gate at https://89.221.23.22/c/session as the Nexus Server address.
An alternative approach is to set up a VPN certificate with the VPN Manager service. However, the construct demonstrated above is most commonly used by Administrators and Users who cannot set up a VPN on their machines.
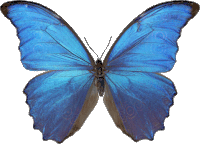 Follow
us
Follow
us