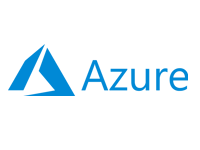- Home
- Documentation
- Vista Connect
Vista Connect
-
Documentation
- Release Notes
- Get Started
- Nexus GUI and Modules
- Access Gates
- Access Keys
- Block Storage
- Codespaces
- Cron Scheduler
- Data Bright
- Data Gate
- Data Insight
- Data Spark-house
- Data Spark-nodes
- Data Spark-solaris
- Data Stream
- Desktops
- Event Hub
- Firewall
- Flow-fx
- Groups
- Identities
- Ingenia LLM
- Instances-cn
- Instances-vm
- Instances-xvm
- Load Balancer
- Magna-app
- Magna-buckets
- Magna-db
- Magna-nodes
- Magna-s3
- Magna-se
- Magna-sqld
- Magna-sqlr
- Name Server
- Notification Gate
- Object Storage
- Private Network
- Repositories
- Roles
- SIEM Collector
- Secret Keys
- Security Scanner
- Serverless-api
- Serverless-flow
- Serverless-fx
- Serverless-json
- Serverless-mq
- Serverless-spark
- Sky Link
- Sky Network
- Sky Nodes
- Solution Stacks
- VPN Manager
- Vista Sessions
- Vista Connect
- Nexus Server
- Nexus Application
- Nexus Stacks
- Nexus Two Factor Authentication
- Nebula System
Vista Connect
The Vista Connect client software provides a secure connection for Vista Sessions and is commonly used, though it is not limited to high-performance, virtualized graphics-intensive CAD/CAE workstation delivery.
It can be used by administrators, developers, and users to access resources on the xcware platform directly from their PC through a secure tunnel. The following protocols are supported for Vista Sessions:
-
HTTP, HTTPS
The Vista Connect client will launch a web browser and navigate to the specified instance and port.
-
SSH
The Vista Connect client will launch a SSH session to the specified instance and port.
-
RDP
The Vista Connect client will launch a RDP session to the specified instance and port.
-
Ingenia LLM
The Vista Connect client will launch a Ingenia Chat session to the specified instance and port.
-
SPICE
The Vista Connect client will launch a SPICE session to the specified instance.
Important
The SPICE protocol requires an additional installation alongside the Vista Connect client. You can download the Virt Viewer application for Windows x64 from virt-viewer-x64-11.0-1.0.zip and install it using the default options. -
Chrome VNC, XVNC
The Vista Connect client will launch a VNC session to the specified instance.
-
CUSTOM
The Vista Connect client will only inform the user of the accessible port after the session has been created to the specified instance and port.
-
VISTA POOL - RDP
This setup uses the RDP protocol for Instances-xvm templates, where a linked clone is automatically created and assigned to the user. The Vista Connect client then initiates an RDP session to the cloned instance and its designated port.
-
VISTA POOL - SPICE
This setup uses the SPICE protocol for Instances-xvm templates, where a linked clone is automatically created and assigned to the user. The Vista Connect client then initiates an SPICE session to the cloned instance and its designated port.
-
VISTA POOL - XVNC
This setup uses the VNC protocol for Instances-xvm templates, where a linked clone is automatically created and assigned to the user. The Vista Connect client then initiates an VNC session to the cloned instance and its designated port.
Important
The port must always be set to 2318 when using the Chrome VNC, (VISTA POOL) XVNC, Ingenia LLM, or (VISTA POOL) SPICE protocols.
The port must always be set to 2318 when using the Chrome VNC, (VISTA POOL) XVNC, Ingenia LLM, or (VISTA POOL) SPICE protocols.
Requirements
The Vista Connect client supports 64-bit versions of the Windows and Linux operating system. A minimum of 1 CPU is required, but 2 or more CPUs are recommended for optimal performance. The client also requires at least 4 GB of RAM and 1 GB of free disk space. If the system firewall is active, an exception must be made to allow traffic for the Vista Connect client.
Download and Install Vista Connect
You can download Vista Connect from our Downloads Section, extract the archive, and create shortcuts to the "v7vista" executable at your preferred locations.
Example Use Case
Here, we have outlined the steps for using Vista Connect as an example:
-
Vista Session
The Nexus Administrator must create a Vista Session for the user identity, assigning a resource and selecting a protocol. For more details, please refer to the document Vista Sessions.
-
Vista Connect Login
Next, the user starts Vista Connect and signs in using the URL provided by the Nexus Administrator. The user credentials include the Nexus email address or username and either the password or a dynamic PIN, all of which are also provided by the administrator.
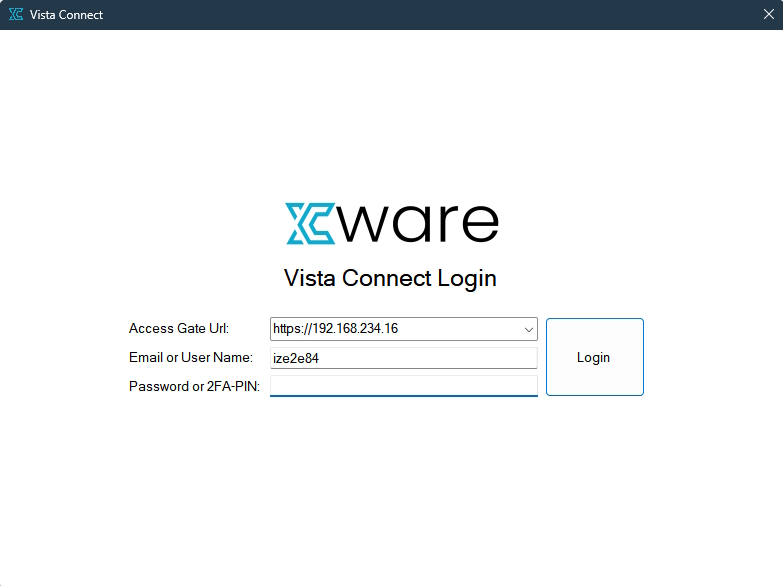
-
Vista Sessions
After a successful login, all Vista Sessions available to the user identity are listed as icons.
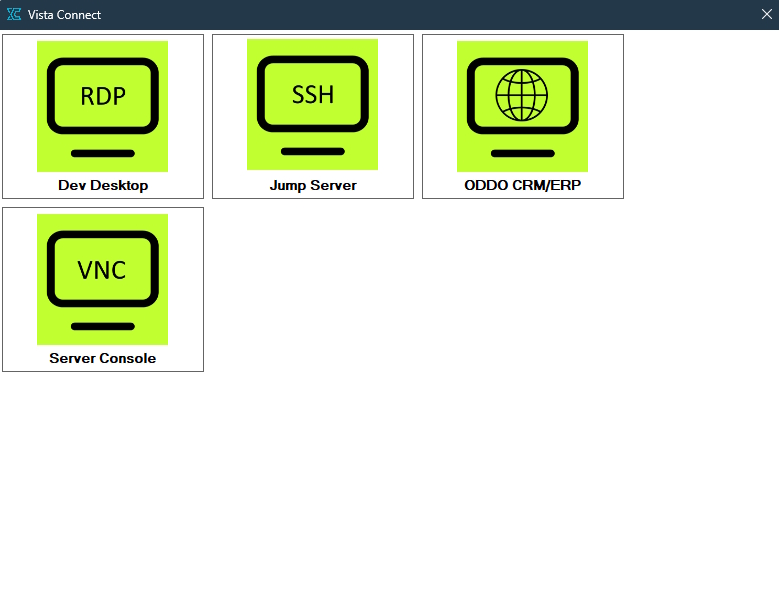
-
Start a Session
Clicking on any of the icons will start the Vista Session over a secure IPsec/SSH tunnel. The resource will then be prepared/started/launched, and delivered to the user.
-
Exiting Vista Connect
When you close the Vista Connect window, it will minimize to the System Tray instead of exiting. To completely close Vista Connect and stop all session connections, you need to right-click the tray icon and select "Quit Vista Connect."
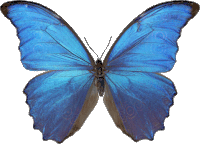 Follow
us
Follow
us