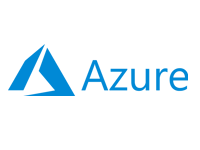- Home
- Documentation
- Nebula System
- Nebula Workspaces
Nebula Workspaces
-
Documentation
- Release Notes
- Get Started
- Nexus GUI and Modules
- Access Gates
- Access Keys
- Block Storage
- Codespaces
- Cron Scheduler
- Data Bright
- Data Gate
- Data Insight
- Data Spark-house
- Data Spark-nodes
- Data Spark-solaris
- Data Stream
- Desktops
- Event Hub
- Firewall
- Flow-fx
- Groups
- Identities
- Ingenia LLM
- Instances-cn
- Instances-vm
- Instances-xvm
- Load Balancer
- Magna-app
- Magna-buckets
- Magna-db
- Magna-nodes
- Magna-s3
- Magna-se
- Magna-sqld
- Magna-sqlr
- Name Server
- Notification Gate
- Object Storage
- Private Network
- Repositories
- Roles
- SIEM Collector
- Secret Keys
- Security Scanner
- Serverless-api
- Serverless-flow
- Serverless-fx
- Serverless-json
- Serverless-mq
- Serverless-spark
- Sky Link
- Sky Network
- Sky Nodes
- Solution Stacks
- VPN Manager
- Vista Sessions
- Vista Connect
- Nexus Server
- Nexus Application
- Nexus Stacks
- Nexus Two Factor Authentication
- Nebula System
Nebula Workspaces
The Nebula Workspaces is a remote workplace infrastructure technology based on the Apache Guacamole project, deployed on each Sky Node as the Workspaces service. This service is essential for establishing SSH, RDP, and VNC sessions to resources, facilitating user interaction. A key feature of Workspaces is its support for mobile devices, allowing users to access their sessions via a web browser without the need to install client software. This capability provides true mobility, enabling businesses to offer a secure workplace on any device, which has made it particularly popular with the BYOD (Bring Your Own Device) movement.
Workspaces Sessions
The initiation of a Workspace session is managed by the Nexus Server, which validates user permissions according to policies. The session request employs an advanced security protocol, including an API call over an tunnel on the Sky Node. If the request is approved, a unique temporary username and password, which do not exist elsewhere, are generated as session identifiers and sent to Nexus to start the session. Once the session identifiers are validated and the tunnel negotiation is successfully completed, the session begins, and the screen is transmitted to the user. The session identifiers are then immediately discarded after the connection is established.
Workspaces Menu
The Workspaces menu is a sidebar that stays hidden until you choose to display it. It offers commands for disconnecting, adjusting mouse or touch settings, accessing the clipboard, setting color and screen size options, and opening the File Explorer — if it is available in the session.
-
On a desktop or other device with a hardware keyboard, you can reveal the menu by
pressing
Ctrl+Alt+Shift.
- On a mobile or touchscreen device without a keyboard, you can show the menu by swiping
right
from the left edge of the screen.
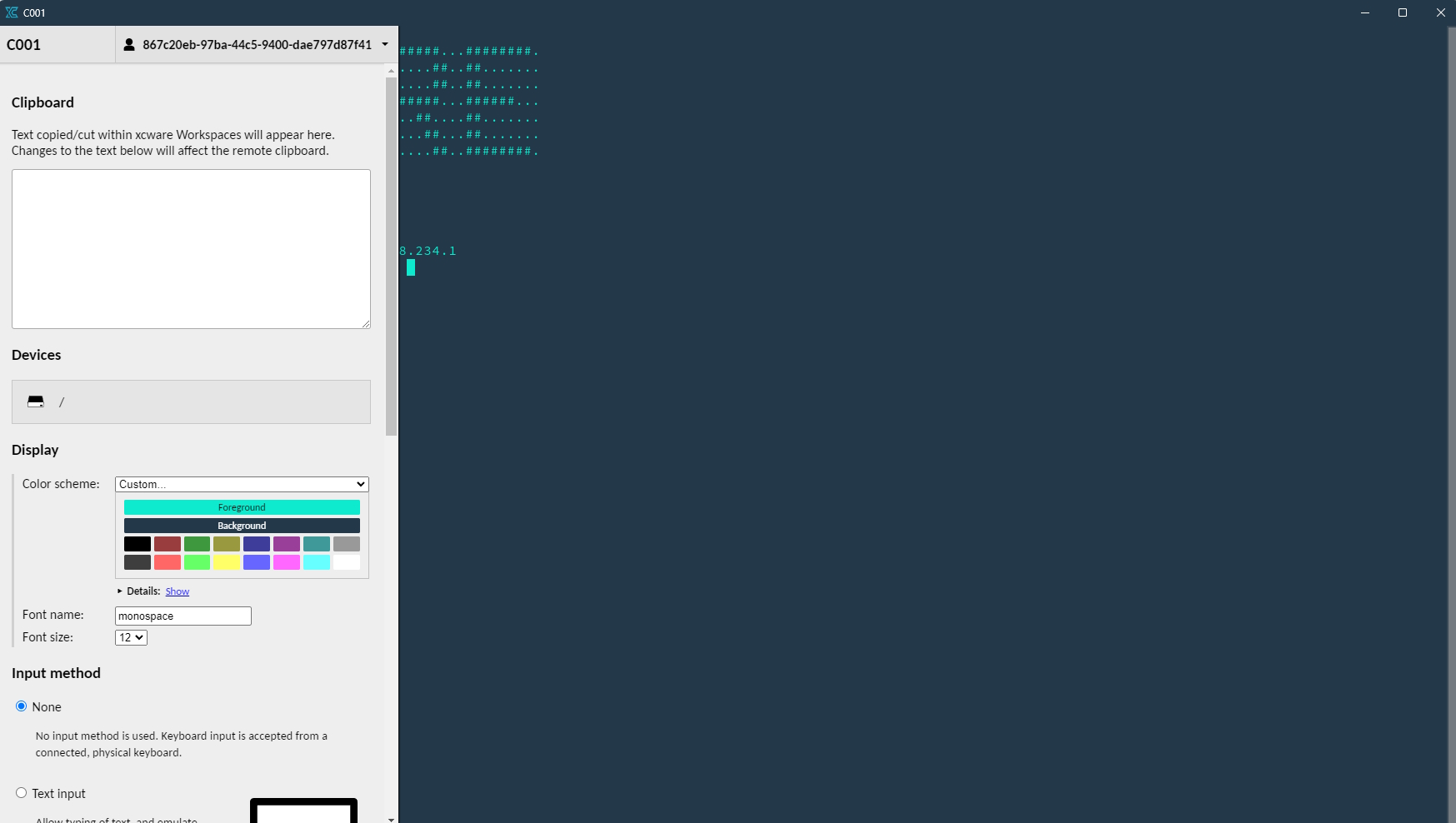
Workspaces File Explorer
The Workspaces File Explorer is available only if the session includes policies for file system access. To open and interact with the File Explorer, simply open the menu and click on the folder icon under the Devices section.
Double-clicking on any directory will change the current location of the file browser to that directory, updating both the list of files displayed and the "breadcrumbs" at the top. Clicking on any directory name in the breadcrumbs will navigate you back to that directory, while clicking on the drive icon on the far left will return you to the root level.
Downloads are initiated by double-clicking on any file shown, while uploads are initiated by clicking the “Upload Files” button. Clicking “Upload Files” will open a file browsing dialog where you can choose one or more files from your local computer, ultimately uploading the selected files to the directory currently displayed within the file browser.
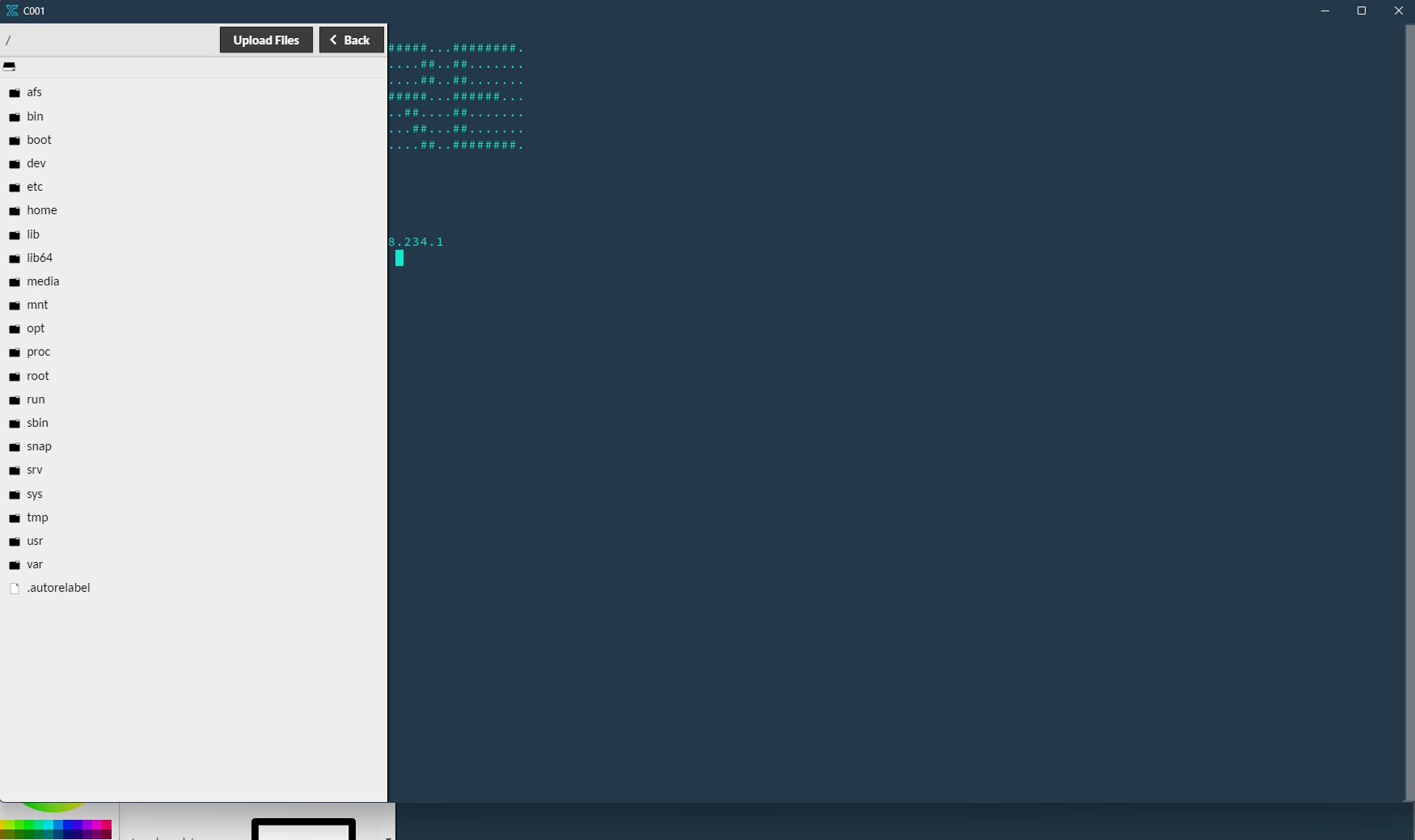
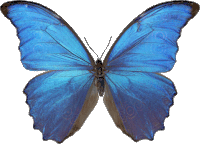 Follow
us
Follow
us